KAIL 리눅스 VMWARE에 설치하기 설명입니다.
kail 리눅스를 컴퓨터에 직접 설치하지 않고,
윈도의 가상 머신을 만들어 설치하는 방법입니다.
가상 머신을 사용하면
언제라도 편하게 사용하고
지울 수 있습니다.
VMWARE에서 사용하다,
KAIL를 실제 노트북 하드를 포맷 후
설치하고 부팅해 실행했지만
결과에 그 다지 차이가 없었습니다.
물론 인터페이스가 가상이 아니다 보니 빨랐습니다.
그리고 KAIL를 지울 려고 하자 ,
리눅스 파티션에 대한 정보 부족으로
하드에 있는 모든 데이터를 싹 날려 먹고 ~
게다가 파티션 설정이 특이해 XP에서 이상하게 오작동하는 부분이 있었습니다.
(초창기 시절 ~^^)
낡은 노트북이 있다면, 전용으로 KAIL를 설치할 생각은 있지만,
연습 기간에는 VMWARE로 사용해서 해보는 게 정신 건강에 좋다고 생각합니다.
vmware player는 개인 용도로 무료입니다.
6.0.4 버전이 XP에서 돌릴 수 있는 거의 최상위 버전입니다.
윈도 7 도 가능 합니다.
vmware 버전이 낮아 가벼워서 개인적으로 추천합니다.
윈도우 10에서 실행 불가능합니다. (USB CONNECT 오류가 있습니다)
VMWARE 6.0.4 받는 곳
http://www.filehorse.com/download-vmware-player/18583/
이 부분을 클릭해 vmware를 받습니다.

만일 윈도우 10 이라면 최선버전을 받아 사용하세요
저는 16 버전을 사용하는데 윈도우 10에서 잘 돌아갑니다.
그전 버전은 usb connect를 설정하면 kail 멈추는 오류가 났습니다.
https://www.vmware.com/products/workstation-player/workstation-player-evaluation.html
kail 리눅스 받는 곳 ISO
https://www.kali.org/downloads/
저는 32bit 버전을 받았습니다.
sha 가 꼭 필요하므로 만일 ISO에서 없다면 Torrent로 받아 보세요
sha 가 없다면 가상 머신에서 설치가 되지 않습니다.

VMWARE 6.0.4를 받아서 설치합니다.

VMWARE를 설치했다면, VMWARE에 KAIL 리눅스를 설치합니다.
VMWARE를 실행하고 메뉴 중 Create a New Virtual Machine를 선택합니다.

Browse를 선택해, 다운로드한 KAIL 리눅스 ISO 파일을 선택합니다.

VMWARE 6.0.4에서 데비안 계열은 최대 7까지 지원합니다.
하지만 현제 KAIL 리눅스는 상위 버전 입니다만, Debian 7을 선택해 설치해도 무관합니다.

그런 후 Play virtual machine를 선택해 KAIL 리눅스를 설치합니다.
edit virtual machine settings에 대해 간단히..

유선 랜 부분 같은 경우, 만일 쓰지 않는 다면
머신 세팅에서 Connect at power on 은 꺼주어도 됩니다.(체크 해제)
저는 유선 보안 연습을 위해, 무선 USB 장치를 사용합니다.
머신 설정에서 프린터, 사운드 등등 저는 다 꺼 놓고 USB만 켜 놓고 사용합니다.
New CD/DVD(..는 켜주어야 합니다. New CD/DVD(..를 켜주어야 Kail 리눅스가 부팅됩니다.

Play virtual machine를 선택했다면 설치가 시작됩니다.
만일 인터넷에 연결되어 있고, 연결된 기기의 지원하는 드라이버가 없을 경우 위와 같이 나옵니다.
Download and Install 선택해서 설치해줍니다.


한국어로 설치해도 되지만 가상 머신에서 깨지는 경우가 있습니다.
그래서 저는 영어로 설치합니다.
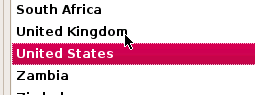



이어서
아래 그림 순서대로 선택해 계속 설치를 합니다.

Continue 클릭 & Enter 키를 눌러 줍니다.

네트워크는 나중에 설정 Continue

~ continue

나중에 로그인할 때 암호를 설정해 줍니다... 쉬운 걸로~^^

~ continue

~ continue

~ continue

~ continue

~ continue
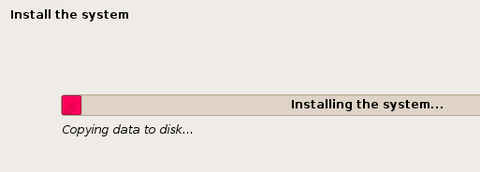
~ continue

~ continue
시간이 좀 걸리므로 인내심을 가지고 기다립니다.

~ continue
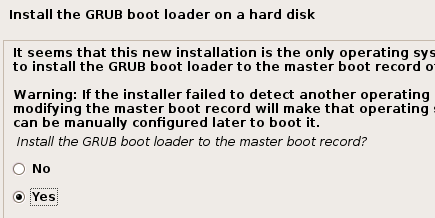
~ continue

실제 하드에 KAIL 리눅스를 설치한다면 Enter Device manually를 선택합니다.
하지만 가상 머신에 설치할 땐 반드시 /dev/sda 를 선택해 설치해야 합니다.
이거 몰라서 몇 번이나 재 설치 했죠~ㅠㅠ
인내심을 가지고 기다립니다.

~ continue

root

아까 설정했던 1234 암호를 넣고

드디어 칼리 리눅스가 설치 됐습니다.

가상 머신을 종료할 때 선택을 할 수 있습니다.
Suspend는 현제 상태를 저장해 다시 불러와 빠르게 사용하기 위함입니다.
하지만 가끔 기기에 상태에 따라 오류가 납니다.
Power off는 정말 종료하고 , KAIl 리눅스를 실행할 때 부팅 과정을 거칩니다.

VMWARE을 실행하고 설정했던 Debian 7을 선택하고
Play virtual machine를 선택하면 됩니다.

초기 연결된 usb 기기가 인식되지 않을 때는
오른쪽 상단 USB 그림을 우 클릭한 후 Connect를 선택해줍니다.
그리고 종료 후 다시 가상 머신으로 부팅합니다.
KAIL 리눅스 VMWARE에 설치하기
'컴퓨터 &IT정보' 카테고리의 다른 글
| 겔럭시 탭A 10.1 with s pen 루팅 ,Galaxy TabA 10.1 with s pen root(비공개처리) (0) | 2018.10.27 |
|---|---|
| 안드로이드 부팅 이미지 바꾸기 (루팅) (0) | 2018.10.25 |
| 구굴 번역을 MP3 로 바꾸어 들어수 있는 사이트 추천 (0) | 2018.10.25 |
| 에뮬 게임 롬 파일등을 구할수 있는 사이트 추천 (0) | 2018.10.25 |
| 카카오인코더 동영상 및 mp3 등의 음원 변환의 지존 (0) | 2018.10.25 |
